Het kan iedereen gebeuren, je vergeet je wachtwoord. In veel gevallen kan je in Linux Mint gewoon je wachtwoord veranderen via het Grubmenu. Zoals je leest staat er in veel gevallen, als je je systeem encrypt hebt werkt deze methode niet. Het veranderen van het wachtwoord via het Grubmenu is niet heel makelijk, maar ook niet heel moeilijk. Als je onderstaande stappen volgt dan moet het goed komen.
Nogmaals: Gebruikt u encryptie? Stop dan hier, en doe de stappen niet. Gaat u wel door dan wordt uw Linux Mint systeem onbruikbaar.
Stap 1.
Zorg dat u het Grubmenu ziet. Als u deze niet automatisch te zien krijgt tijdens het herstarten kunt u deze activeren door bij het booten na het BIOS-scherm de SHIFT toets in te drukken, en ingedrukt te houden tot u het Grubmenu ziet. Het kan zijn dat het voor uw systeem alleen met de linker SHIFT werkt, of juist alleen met de rechter SHIFT.
Stap 2.
Kies in het Grubmenu de opstart regel voor Linux Mint. Normaal gesproken zou deze standaard al gemakerkeerd moeten zijn. Als dit niet het geval is kunt u met de pijltjes toetsen deze regel markeren. Is de regel gemarkeerd druk dan op e
Stap 3.
In het tekstvenster zoekt u de tekst die begint met:
linux /boot/vmlinuz-
en eindigd op:
ro quiet splash $vt_handoff
Ga naar het einde van die regel en verwijderd de tekst: ro quiet splash $vt_handoff plaatst hier vervolgens de volgende tekst voor terug: rw init=/bin/bash
Deze tekst kunt u vervolgens opslaan met F10 of met Ctrl + x.
Stap 4.
Het systeem boot nu zonder de GUI (Guided User Interface). Hierdoor krijg je een terminal venster te zien, en niet je vertrouwde Linux Mint omgeving. Als het goed is ziet u na het booten het volgende:
(none) / #
Als u op dit scherm bent aangekomen dan kunt u de gebruikersnamen van de mensen op het systeem opvragen met de volgende code:
ls /home
Er verschijnt nu een lijst van alle gebruikers op het systeem.
Stap 5.
In het terminal venster kunt u nu de volgende code plaatsen:
passwd gebruikersnaam
Linux Mint vraagt u nu vervolgens om het wachtwoord en vervolgens om het wachtwoord te bevestigen. Let hierbij op dat er geen sterretjes verschijnen, dit hoort. Op een Linux systeem lijkt het alsof u niks invoert.
Stap 6.
Herstart nu uw systeem, hierna kunt u inloggen op Linux Mint met uw gekozen wachtwoord.
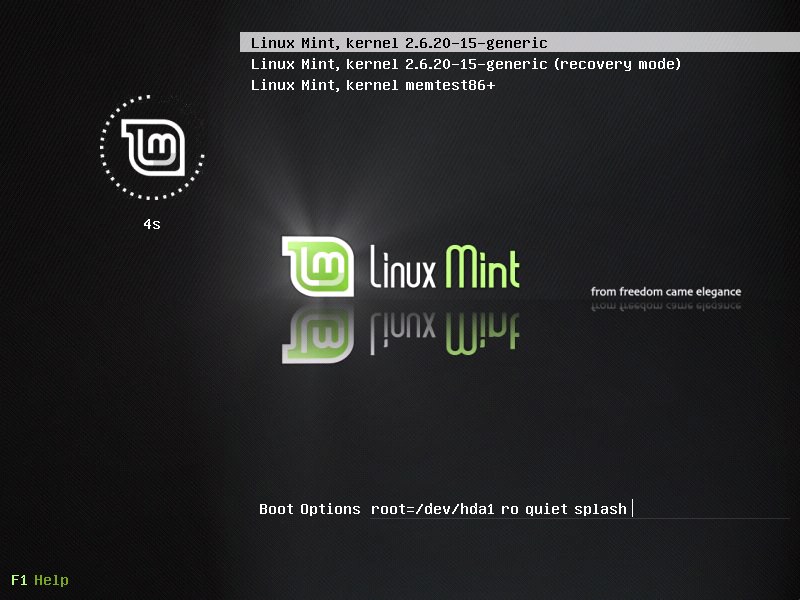


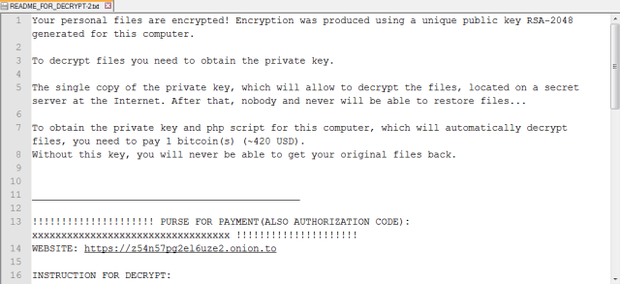
1 comment
[…] 11. How to: Veranderen van verloren wachtwoorden in Linux Mint … […]